Run WordPress on a Laptop?
Impatient? Click here for the TL;DR.
Have you ever thought it might be fun to experiment freely with WordPress? I mean without the fear of wrecking your existing site, fumbling with server settings, or paying for hosting you aren’t sure you even want?
When I discovered WordPress years ago, a friend hosted my first site. After a while I bought web hosting, and eventually started helping others with WordPress. Later I found XAMPP, and it served me well for several computers (even through the MacBook Pro experiment).
XAMPP was a great tool. It gave me a bigger sandbox, some new toys, and a sense of freedom. It simplified the development and theme-editing process. It also required a fair amount of work to set up a new instance of WP.
Enter Laragon
Recently I needed to set up a development environment on a new laptop. A search for “Windows alternatives to XAMPP” turned up Laragon.
In under 40 minutes, I had downloaded and installed Laragon. Then I found the unadvertised “Quick App” tool that installed WordPress. It worked quickly and flawlessly. I didn’t have to create a new database and user. I didn’t have to remove any big-brother bloatware that many one-click installs force upon their unwitting users.
As icing on the cake, I can type a “real-looking” domain name in my browser (I’m writing this at simple.test). In theory, XAMPP can do that too, but I never managed to wrangle the arcane configuration files to confirm that.
Let’s Do This!
Are you ready to try it? Here are the basic steps to set up your own local hosting environment.
You will need a Windows PC (desktop or laptop). I’m running Windows 10, but it will probably work on Win7 or Windows 8 (did anybody ever use that?).
Download Laragon
There are three options on the Download page. I used the Full version, but the Lite version would have worked fine. If you have older hardware you might want the Portable version. The link directed me to SourceForge to start download. Save the file to your hard drive.
Install it.
- Find the file you downloaded and run it.
- Click “Next” to accept the installation directory.

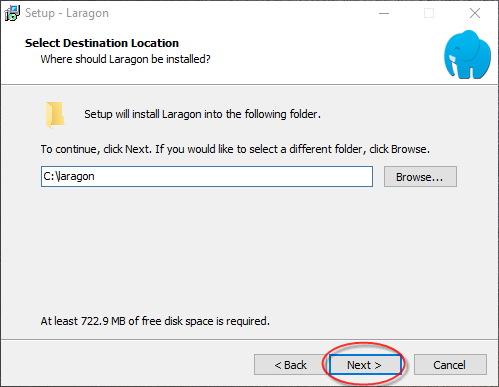
- I disabled the Auto-start because I won’t use Laragon all the time. Leave it checked if you expect to use it often.

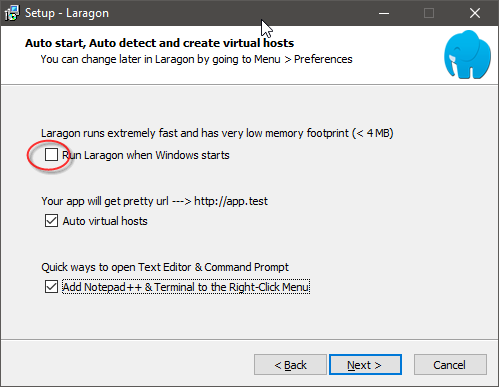
- Click Next, then click “Install” and wait a few minutes.
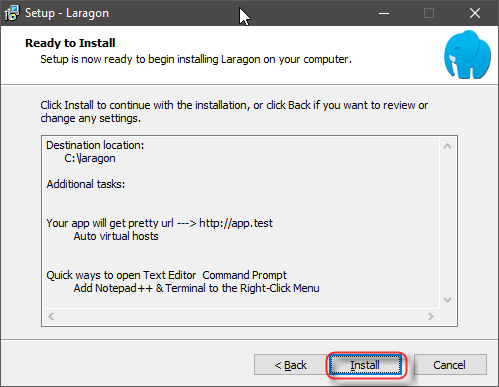
- At one point I had to click a Windows security box to allow the “Auto virtual hosts” feature.
- When the wizard completes, click Finish to start Laragon.
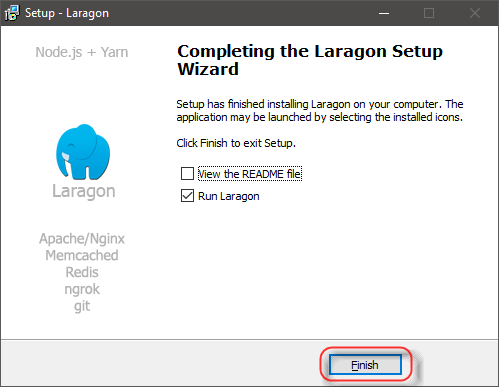
- Click the “Start All” button.
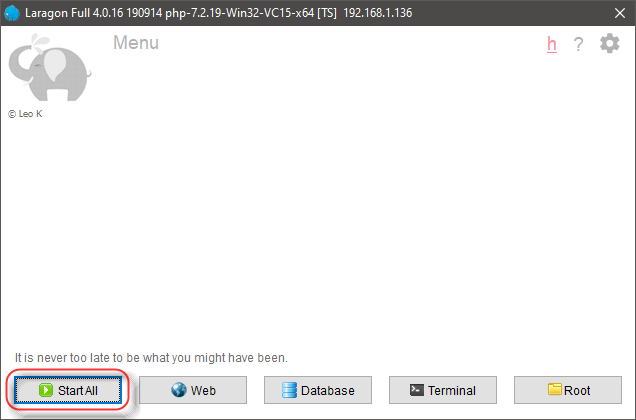
That’s pretty much it.
Quick Tour and Interface
- The Menu is grayed out. It took a few moments before I realized I could click it.
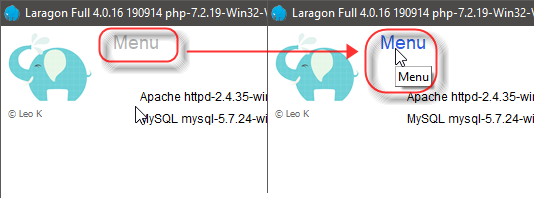
- Menu/Laragon/Web will launch a browser and load the Laragon splash page.
- Menu/Laragon/Database launches a browser tab with PHPMyAdmin. The default user is root, empty password. (I had to Google it.)
- Menu/Laragon/Terminal is for the hard-core Linux user. This will probably allow power users to play with the WP-CLI.
- Clicking X in the Laragon window minimizes it to the system tray.
Installing WordPress
Enough already. Let’s get WordPress running.
- Menu/Quick App/WordPress
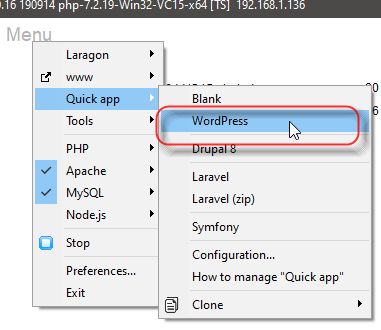
prompts for a project name…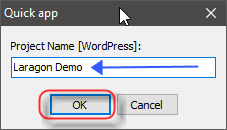
then runs through a few items on the back end. Windows will notify you that it created a new database and project with a pretty URL. - Click Visit site to
finishstart the WordPress installation.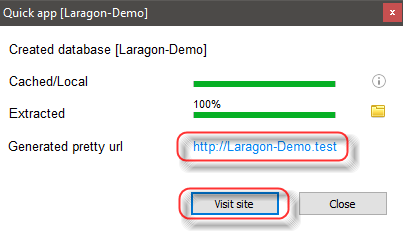
- Choose your language and continue.
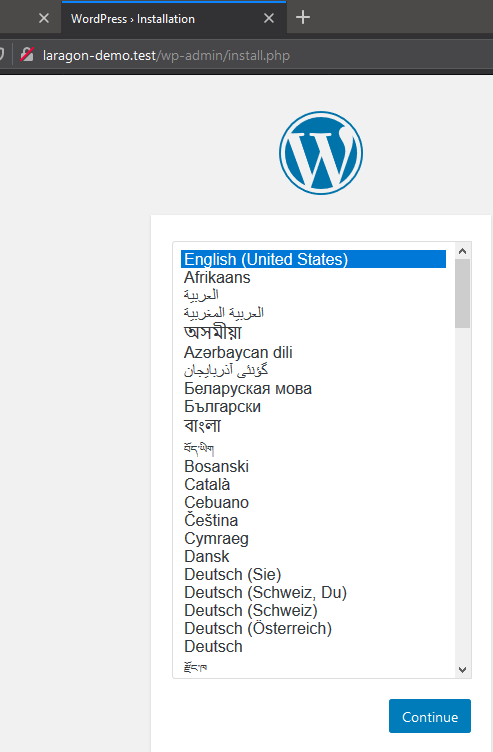
- Remember to copy your password! I’m serious. I did not, and I spent more time figuring out how to get the password reset link (more about that in the gotchas) than I did installing WordPress.
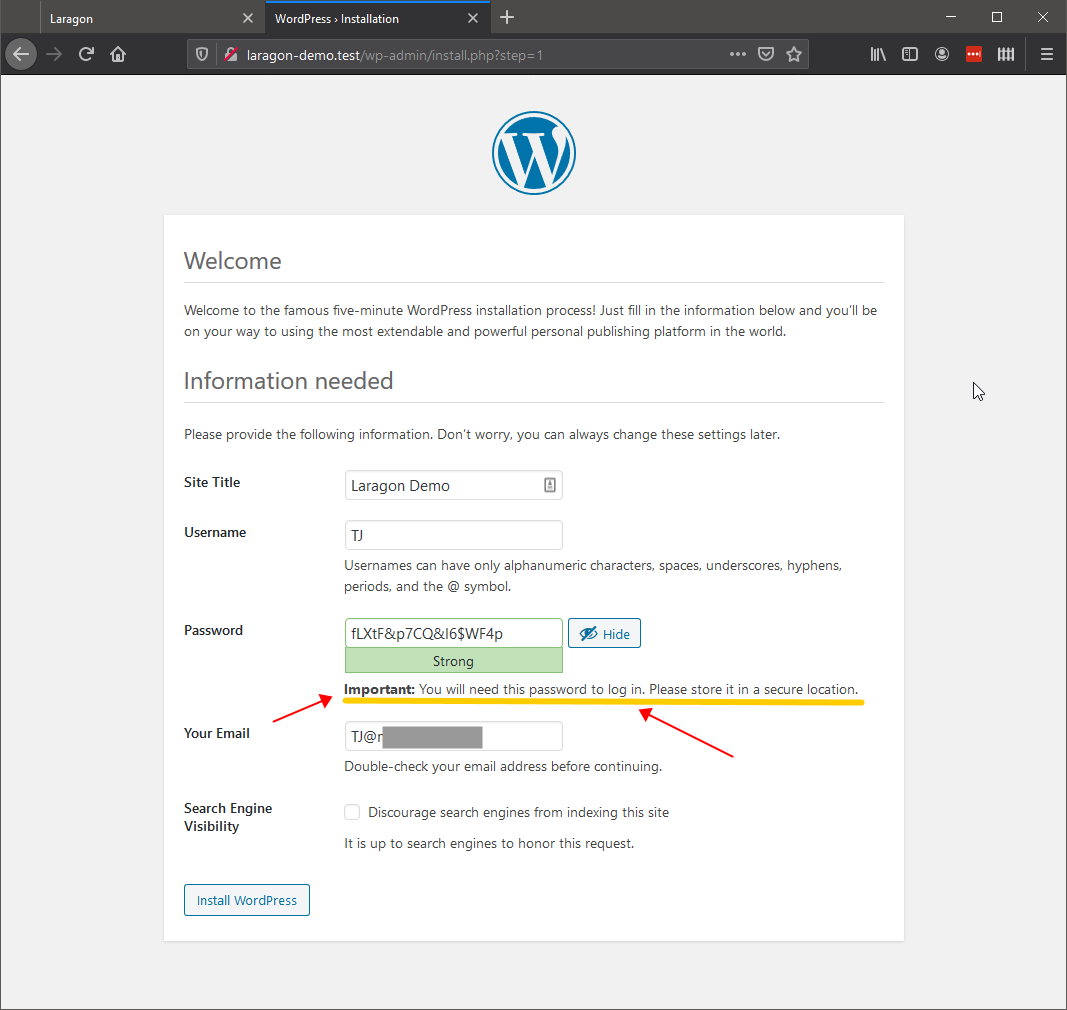
- After a few more clicks you’re ready to go!
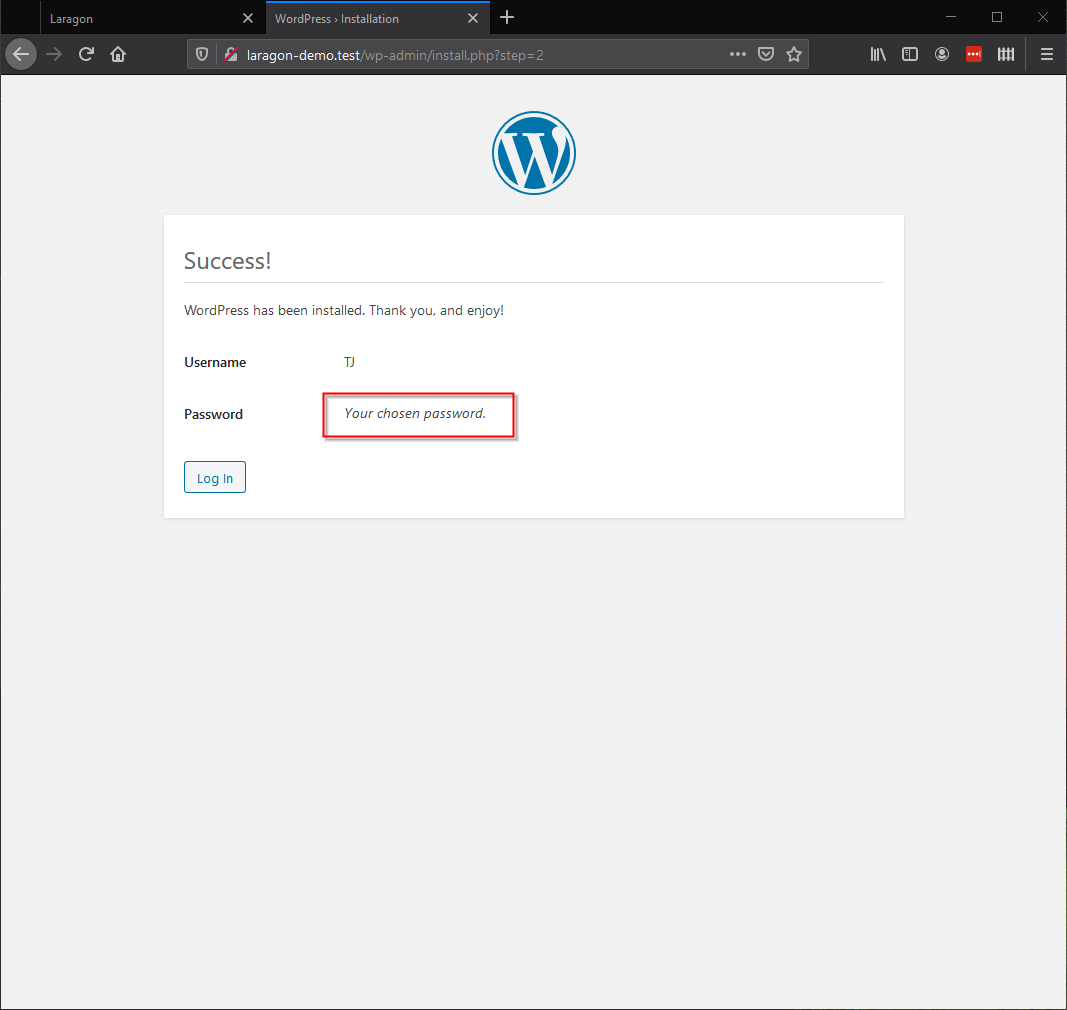
Welcome to your Dashboard!
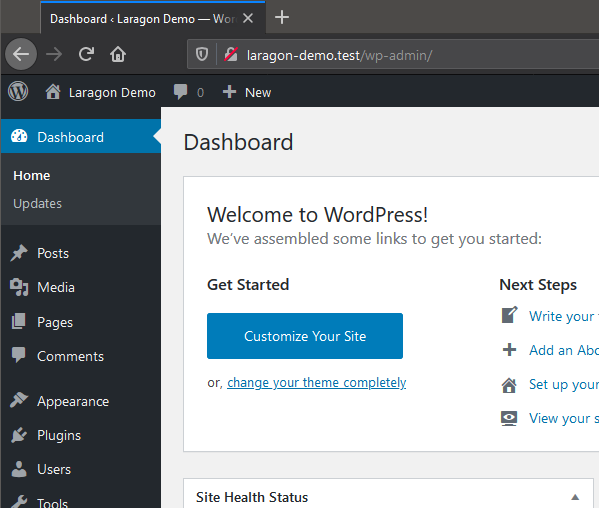
With a fresh WordPress install, it took a little while to load the site the first time. After that it was pretty snappy. Even the block editor didn’t totally suck.
This is your WP installation. You have complete control. You can install any plugins or themes you like. Experiment. Learn CSS, PHP or JavaScript. Back it up. Break it. Restore it. Build your skills and your confidence.
Gotchas
Interface
The Menu is grayed out. It took me a while to realize that I could click it.
Email
Email doesn’t work out of the box.

The mail configuration wants to use a gmail account. Google handily blocked this (and sent me a few notifications of an access attempt). I haven’t needed this feature it yet, so I have not gone farther to debug.
Email Catcher
Leave this enabled. It will let you to see the contents of the emails that Laragon couldn’t send. I needed this to reset my password. Twice.
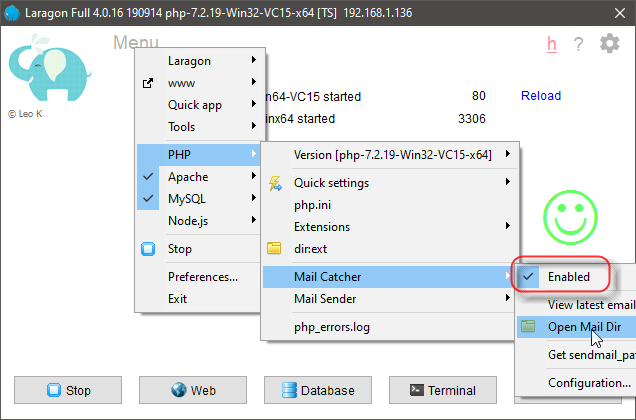
Add-ons and Upgrades
I tried adding the latest version of PHP (I think it was 7.4 when I first installed Laragon) and Apache wouldn’t run. I switched back to PHP 7.2.19 and everything worked fine again.
Conclusion
Laragon is not perfect, but it’s pretty darn awesome.
While I did not test all the advanced features (like the ability to swap from Apache to NginX or downgrade to an older PHP version), the process appears simple.
The “grayed-out” menu was weird for a bit (I’m not sure why I’m still hung up on that). The email glitch is annoying, but not a show-stopper for me.
The ease of installing Laragon and a simple interface are great. Installing WordPress was a joy. Seriously, it took me many times longer to write this post than it did to install Laragon and create a new WordPress site on my laptop.
I happily give Laragon 4.5 stars out of 5.
(Image credit )

Leave a Reply